Phương pháp cải thiện tốc độ máy tính cũ một cách đơn giản
- Trang chủ
- Blog

Nếu bạn thực hiện một cuộc đại tu nhanh cho cả phần cứng lẫn phần mềm của máy, nó sẽ có thể hoạt động mượt mà trở lại như ngày đầu bạn mới mua. Nếu muốn, bạn cũng có thể bỏ ra một số tiền nho nhỏ để nâng cấp phần cứng máy, kiến nó chạy nhanh hơn trước.
1. Đại tu phần mềm
Tắt hoặc xóa các phần mềm khởi động không cần thiết
Có rất nhiều phần mềm, dịch vụ được kích hoạt ngay khi máy tính của bạn đang được khởi động, điều này làm tăng thời gian khởi động của máy và
tốn một lượng lớn bộ nhớ RAM. Tuy nhiên, không nhiều trong số các phần mềm được khởi động cùng với máy thực sự cần thiết. Đa số các phần mềm có thể được khởi động bình thường một cách thủ công sau khi máy đã hoàn tất quá trình khởi động mà không gây ra một lỗi nào.
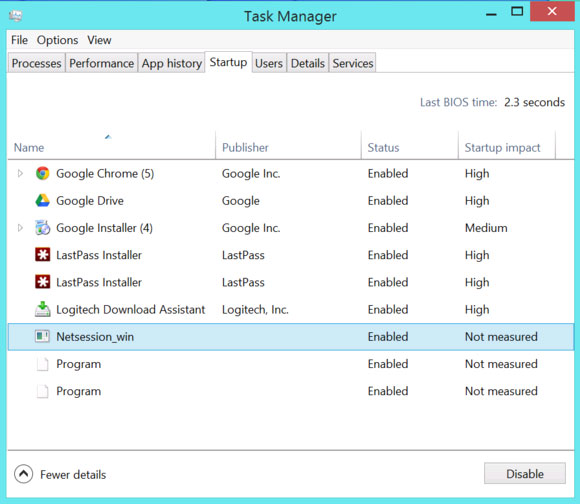
Ở Windows 8, bạn có thể tắt bớt các ứng dụng khởi động cùng máy không cần thiết bằng cách chuột phải vào thanh Taskbar, chọn Task Manager, nhấn vào More Detail sau đó chuyển sang tab Startup. Tại đây, bạn có thể kiểm soát các ứng dụng được kích hoạt trong lúc máy tính của bạn khởi động, gây chậm thời gian máy tính khởi động. Bạn có thể xem mức độ ảnh hưởng đến thời gian khởi động của ứng dụng đối với hệ thống bằng cách xem cột Startup Impact tương ứng với ứng dụng đó. High là ảnh hưởng lớn, Medium là ảnh hưởng trung bình, Low là ít ảnh hưởng. Các ứng dụng có thông số Startup Impact là Not measured có nghĩa là hệ thống vẫn chưa tính toán được mức độ ảnh hưởng của nó đối với thời gian khởi động.
Còn ở Windows 7, bạn có thể sử dụng các phần mềm bên thứ 3 như CCleaner để quản lý ứng dụng khởi động cùng máy. Tại giao diện chính, bạn chỉ cần chọn mục Tools, Startup để xem danh sách các ứng dụng khởi động trong lúc máy đang được bật. Bạn có thể chọn vào ứng dụng bạn muốn loại bỏ rồi click vào nút Disable hoặc Delete bên phải. Kể từ lần khởi động tiếp theo, ứng dụng đó sẽ không được kích hoạt tự động nữa.
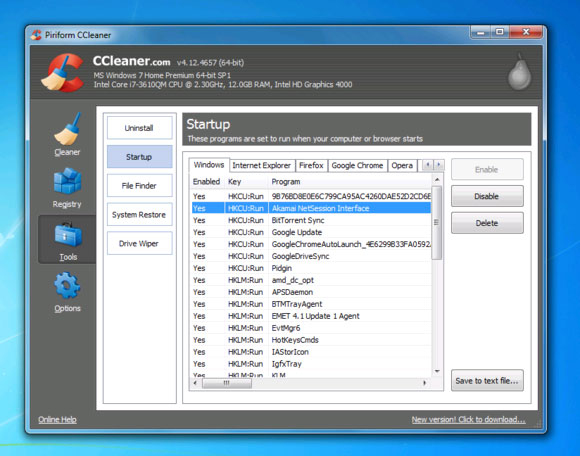
Dọn dẹp file hệ thống không cần thiết
CCleaner còn có tác dụng nữa là dọn dẹp các file hệ thống không cần thiết. Nếu không muốn cài đặt thêm ứng dụng này, bạn vẫn có thể dung công cụ có sẵn trong Windows có tên Disk Cleanup. Các file hệ thống này là các file được sinh ra trong quá trình sử dụng máy, sau đó chúng không được sử dụng nữa nhưng cũng không bị xóa đi. Những file này có thể chiếm dung lượng ổ cứng và thậm chí làm chậm máy của bạn.
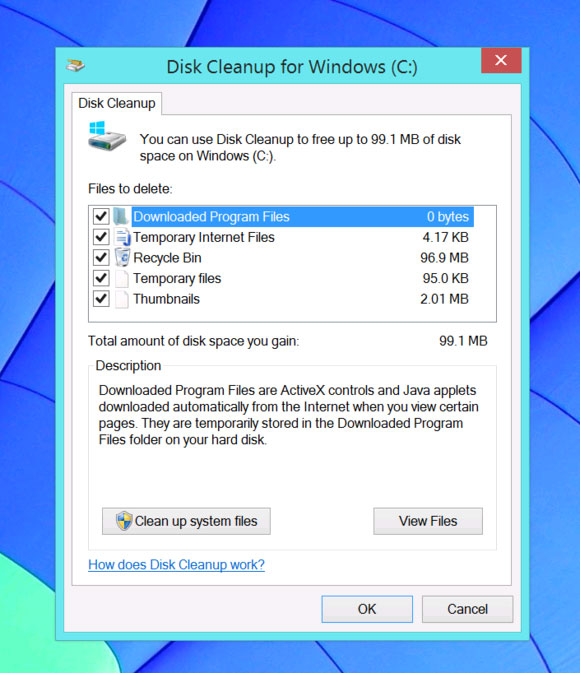
Để mở ứng dụng Disk Cleanup trong Windows, bạn chỉ cần nhấn phím Windows trên bàn phím hoặc click vào nút Start trên Taskbar, sau đó gõ Disk Cleanup. Kết quả trả về ở Windows 8 sẽ là "Free up disk space by deleting unneccesary files" còn Windows 7 là "Disk Cleanup". Bạn chỉ cần nhấn vào kết quả để kích hoạt ứng dụng. Tại màn hình ứng dụng, bạn có thể chọn mục nào bạn muốn xóa, sau đó nhấn Clean up system files để xóa các file không cần thiết đó. Yên tâm lf việc xóa các file hệ thống không cần thiết này sẽ không làm lỗi hệ điều hành trên máy bạn.
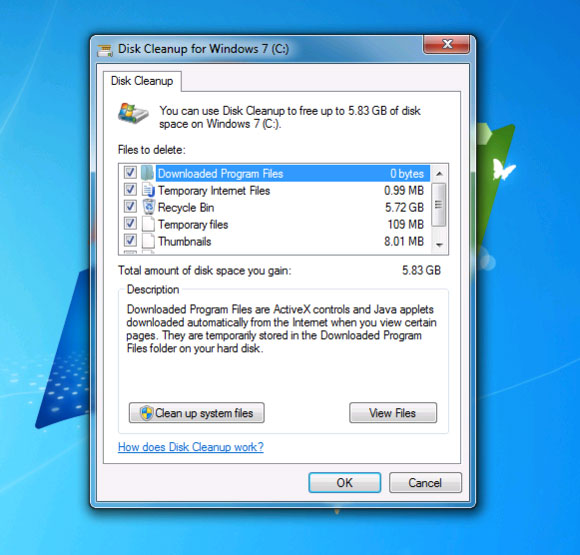
Việc sử dụng CCleaner cho phép bạn xóa nhiều loại file hơn. Nó có thể xóa cả lịch sử trình duyệt, cookies, cache hoặc các loại dữ liệu khác mà bạn không muốn lưu trữ.
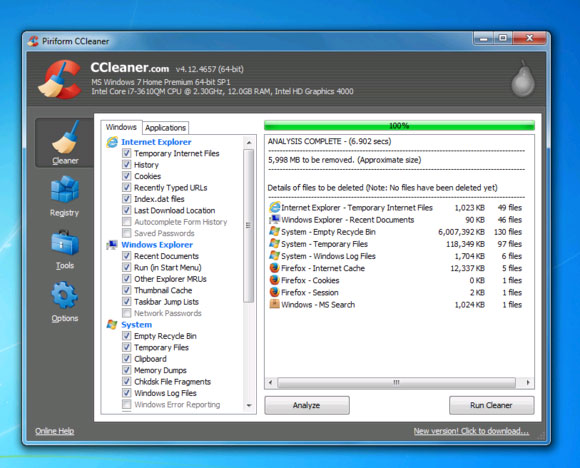
Các phiên bản mới đây của Windows cho phép việc chạy trình chống phân mảnh một cách tự động dưới nền, do đó bạn có lẽ không cần làm việc này một cách thủ công. Tuy vậy, biết cách tự làm thì vẫn hơn là lúc nào cũng phụ thuộc vào máy.
Để mở trình chống phân mảnh của Windows, bạn có thể mở Start menu và gõ Defragment, click vào “Disk Defragment” trên Windows 7 hay “Defragment and optimize your drives tool” trên Windows 8. Cửa sổ ứng dụng mở ra, bạn chỉ cần chọn vào phân vùng muốn chống phân mảnh, sau đó chọn Analyze để ứng dụng kiểm tra xem bạn có cần chống phân mảnh hay không. Nếu có, bạn chỉ cần nhấn Optimize và chờ đợi kết quả.
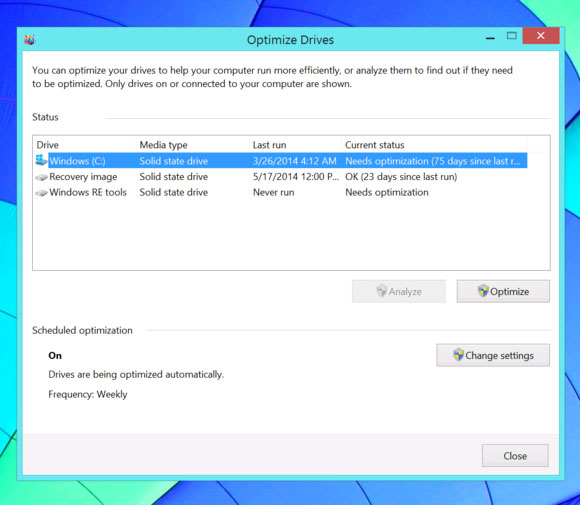
Lưu ý: các máy chạy Windows 7 sẽ không chống phân mảnh được cho ổ SSD.
Mặc dù máy tính của bạn đã được cài đặt phần mềm diệt virus tiên tiến nhất, có đến hàng nghìn loại virus mới phát sinh hàng ngày và luôn đe dọa máy tính của bạn bất cứ lúc nào và phá hỏng hệ điều hành. Lựa chọn tốt nhất trong trường hợp này đó chính là cài đặt lại Windows từ đầu, sạch sẽ.
Bạn có thể sử dụng tính năng Refresh your PC trên Windows 8. Với tính năng này, bạn sẽ vẫn giữ lại được các tài liệu nằm trong folder User của bạn, tuy nhiên, các ứng dụng desktop và các bản cập nhật sẽ bị loại bỏ hoàn toàn. Bạn sẽ phải cài đặt lại từ đầu.
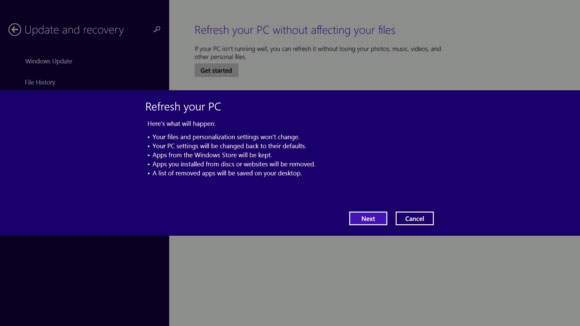
Đối với Windows 7, công việc có chút khó khăn hơn khi bạn phải sử dụng phân vùng recovery mà nhà sản xuất cài đặt sẵn khi bạn mua một chiếc máy tính có sẵn Windows bản quyền. Tuy vậy, phiên bản hệ điều hành mà các nhà sản xuất cung cấp thường chứa nhiều phần mềm không cần thiết, làm chậm hệ thống. Bạn nên xóa bỏ các phần mềm này nếu như thực sự không dùng đến nó.
Bạn cũng có thể nâng cấp hệ điều hành cho chiếc PC của mình. Nếu bạn đang sở hữu một chiếc PC khá cổ, bạn có thể chuyển sang sử dụng Linux vì các phiên bản Windows mới có thể sẽ không còn hỗ trợ phần cứng trên máy bạn, trong khi Linux lại chiếm ít tài nguyên phần cứng hơn Windows.
Những chiếc máy tính được bán ra cùng với Windows Vista hoàn toàn có thể Windows 8.1 hay Windows 7. Như đã biết, Windows Vista là một trong những hệ điều hành tệ nhất của Microsoft và nó thực sự không quản lý phần cứng của bạn một cách hiệu quả. Nếu chiếc PC của bạn có thể chạy được Windows Vista, nó có thể hoàn toàn chạy được Windows 7 hay 8.1 mà không gặp bất cứ trở ngại gì. Do đó, dừng ngần ngại nâng cấp lên phiên bản Windows mới hơn để được hỗ trợ tốt nhất.
Nhiệt độ cũng là một yếu tố ảnh hưởng đến hiệu suất của máy. Nếu chiếc máy của bạn không thể tự làm mát, nó có thể đe dọa đến CPU cũng như card đồ họa trên bo mạch. Nếu tình trạng trở nên nghiêm trọng hơn, các phần cứng có thể chập cháy và không có khả năng sửa chữa. Do đó, bạn cần làm một số công tác vệ sinh cho phần cứng mỗi khi thấy máy có dấu hiệu chậm hoặc hoạt động bất thường.
Việc thổi bụi thường xuyên sẽ ngăn chặn việc các lỗ thoát nhiệt trong máy bị bịt kín, gây nóng máy. Trong khi máy của bạn đang được tắt và rút điện, hãy tháo bỏ thùng máy để loại bỏ bụi bẩn bên trong. Bụi bẩn thường két lại rất nhiều ở quạt tản nhiệt và một số khu vực khác trong máy. Hãy sử dụng vải mềm hoặc một số dụng cụ phù hợp để vệ sinh máy mà không gây tổn thương lên phần cứng.
Trên bo mạch của máy có một hệ thống ống dẫn tản nhiệt được nối từ CPU đến GPU rồi sau cùng là bể nhiệt. Ống dẫn nhiệt này có khả năng dẫn hầu hết nhiệt độ được sinh ra từ CPU và GPU đến bể nhiệt, sau đó bể nhiệt này sẽ được hệ thống làm mát hay thải nhiệt ra bên ngoài. Nếu chẳng may ống này bị đứt gãy, hoặc giảm khả năng dẫn nhiệt, CPU và GPU của bạn sẽ gặp vấn đề về nhiệt rất nguy hiểm và có thể gây cháy.
Việc sử dụng máy không cẩn thận có thể gây tổn hại đến phần cứng, nhẹ thì làm chậm hệ thống còn nếu nặng có thể phần cứng sẽ chết hẳn và không có khả năng phục vụ cho hệ thống. Do đó, bạn nên cân nhắc nâng cấp phần cứng nếu cần.

Nâng cấp ổ cứng
Ổ cứng được coi là một nút thắt cổ chai, cũng như là thành phần chậm chạp nhất trong hệ thống của một chiếc PC. Các ổ cứng SSD hiện nay cho tốc độ cao hơn rất nhiều so với ổ cứng truyền thống, mặc dù dung lượng của chúng thì ít hơn nhiều so với cùng mức giá. Bạn có thể cân nhắc mua một chiếc ổ cứng SSD để cài Windows lên đó và sử dụng HDD cho việc lưu trữ dữ liệu. Đó là một phương pháp vừa tiết kiệm chi phí, vừa nâng cấp đáng kể tốc độ hệ thống.
Nâng cấp RAM
Ram là nơi lưu trữ bộ nhớ làm việc của chiếc PC, và nếu như hệ thống PC của bạn không có đủ bộ nhớ RAM, chiếc PC đó sẽ không thể sử dụng nhiều ứng dụng cùng lúc, do đó hệ thống sẽ chuyển sang lấy bộ nhớ ổ cứng làm bộ nhớ tạm để thay thế bộ nhớ RAM. Tuy nhiên, do ổ cứng có tốc độ chậm hơn RAM rất nhiều nên điều đó sẽ gây chậm chạp trong việc xử lý công việc.
Để lắp thêm RAM, bạn cần biết rõ thông số hỗ trợ RAM của máy như Bus, dung lượng tối đa trên mỗi khe cắm RAM, sau đó tiến hành mua và lắp đặt vào đúng vị trí trên bo mạch.
Nâng cấp CPU hay Card đồ họa
Nếu bạn là một game thủ và muốn chơi những game đồ họa khủng, bạn chắc chắn sẽ cân nhắc nâng cấp card đồ họa trên PC của mình. Tuy nhiên, nên lưu ý rằng nút thắt cổ chai trên hệ thống lúc này lại chính là CPU của bạn. Nếu như CPU không đủ mạnh thì việc nâng cấp card đồ họa cũng không có tác dụng nhiều cho lắm.
Việc nâng cấp CPU là điều có thể, tuy nhiên, Intel thường ra mắt các chuẩn socket mới mỗi khi ra mắt dòng CPU mới. Do đó, thường thì các CPU mới sẽ không lắp vừa được với chiếc bo mạch cũ của bạn. Bạn cũng không thể lắp đặt CPU của AMDleen socket của Intel và ngược lại. Còn nếu bạn muốn nâng cấp bo mạch chủ, thì lúc đó bạn nên mua một chiếc máy mới còn hơn.
Chẳng có một chiếc máy tính nào có thể bất tử nên việc sử dụng phần mềm để tăng tốc cũng như dọn dẹp bụi,... cũng chỉ có tác dụng tong một thời gian nhất định. Do đó, nếu bạn thấy máy tính có dấu hiệu bất ổn kể cả sau khi đại tu, lúc đó bạn nên sao lưu các công việc của mình một cách cẩn thận và bắt đầu nên cân nhắc thay thế bằng phần cứng mới.
